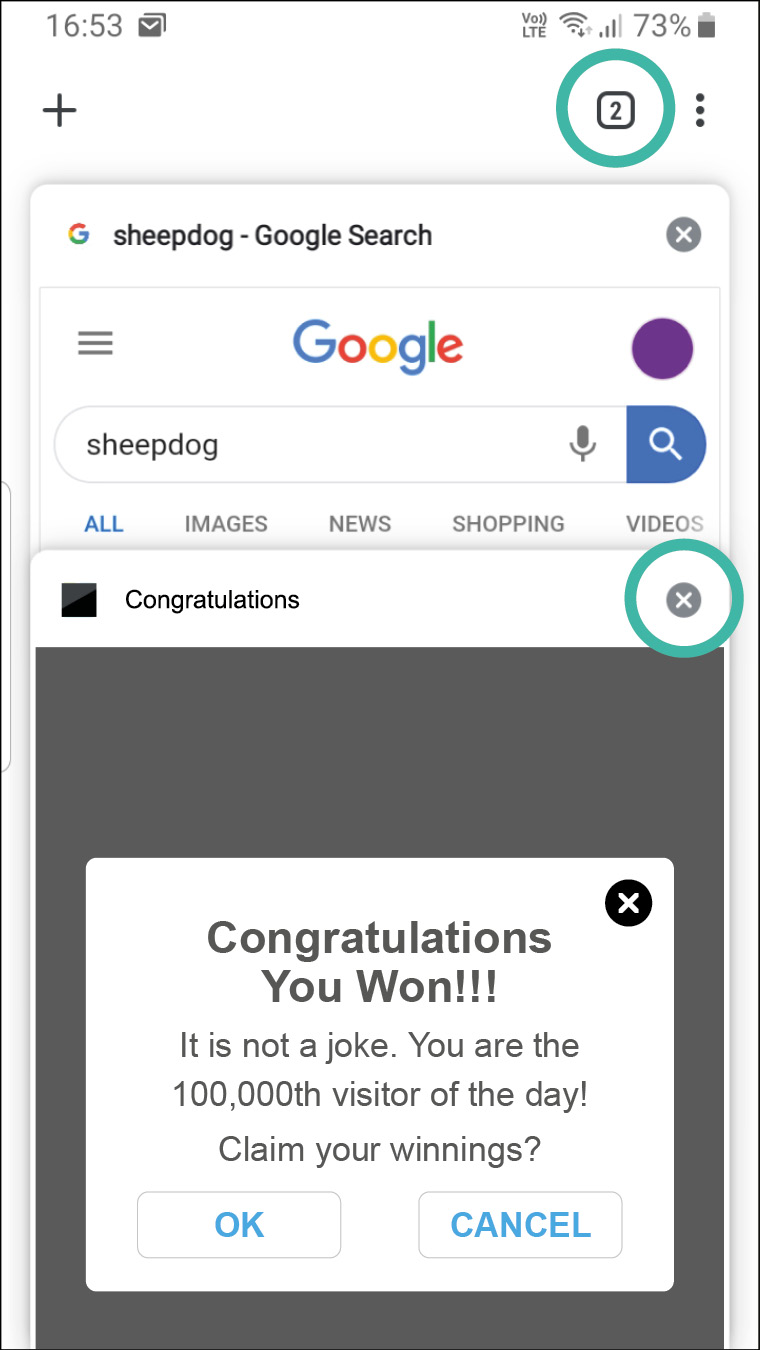Cómo cerrar los cuadros emergentes
¿Qué es un cuadro emergente?
Al utilizar las aplicaciones en su tableta o teléfono inteligente, como jugar o navegar por la web, puede aparecer un pequeño recuadro en la pantalla que contenga un mensaje o una pregunta.
Se conocen como cuadros emergentes (pop-up boxes) y suelen pedir permiso para que la aplicación o el sitio web hagan algo, o bien ofrecen algún tipo de información.
Algunos ejemplos de cuadros emergentes que puede encontrar son los que le piden que acepte los términos y condiciones de la aplicación o que dé permiso para que la aplicación se actualice o para acceder a sus fotos. Otros cuadros emergentes frecuentes que verá en los sitios web son los que le piden que se inscriba en una lista de correo o que participe en una encuesta.
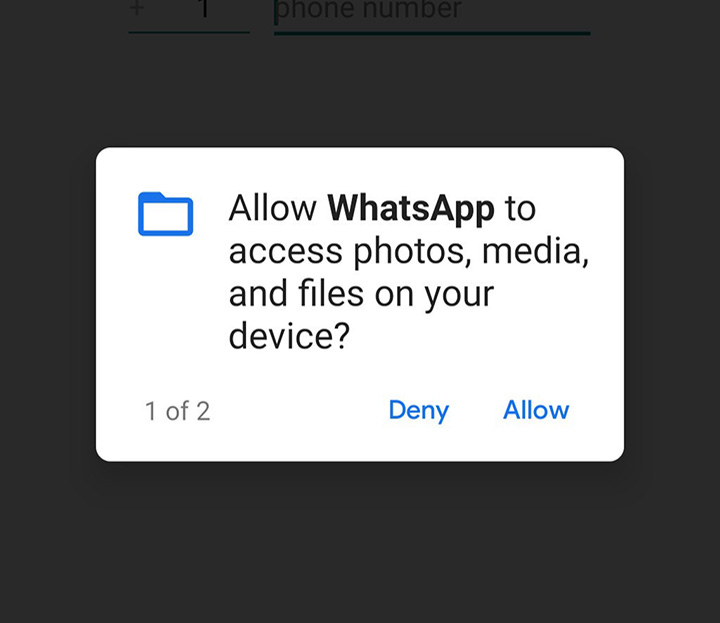
Como regla general, es mejor ser precavido siempre, especialmente si está dando permiso para que una aplicación haga algo. Es especialmente importante ser cauteloso con los recuadros emergentes de los sitios web, ya que pueden ser un timo y, al pulsarlos, pueden hacer que se instalen en su tableta o teléfono inteligente virus dañinos o incluso programas maliciosos. En esta guía le ofreceremos algunos consejos sobre qué hacer cuando vea diferentes tipos de recuadros emergentes.
¿De dónde proceden los recuadros emergentes?
Recuadros emergentes de aplicaciones
Su dispositivo es muy sofisticado y tiene muchas funciones y servicios inteligentes, algunos de ellos puede que los tengan que usar las aplicaciones que ha instalado para hacerlas más eficientes.
Una aplicación puede necesitar acceder a los servicios y funciones siguientes:
- la capacidad de su dispositivo para averiguar su ubicación: muchas aplicaciones de mapas y transporte funcionan mejor si conocen su ubicación
- los números y direcciones de correo electrónico almacenados en su lista de contactos: a algunas aplicaciones, como WhatsApp, les gusta acceder a esta información para que usted se pueda conectar con mayor rapidez con otros usuarios de WhatsApp
- las fotos de la galería de fotos: algunas redes sociales y aplicaciones de mensajería tratan de acceder a su galería de fotos para que le sea más fácil enviar o publicar fotos
- la capacidad de su dispositivo para oír o grabar voz y otros sonidos: muchas aplicaciones de comunicación y chat solo funcionan si pueden acceder al micrófono del dispositivo.
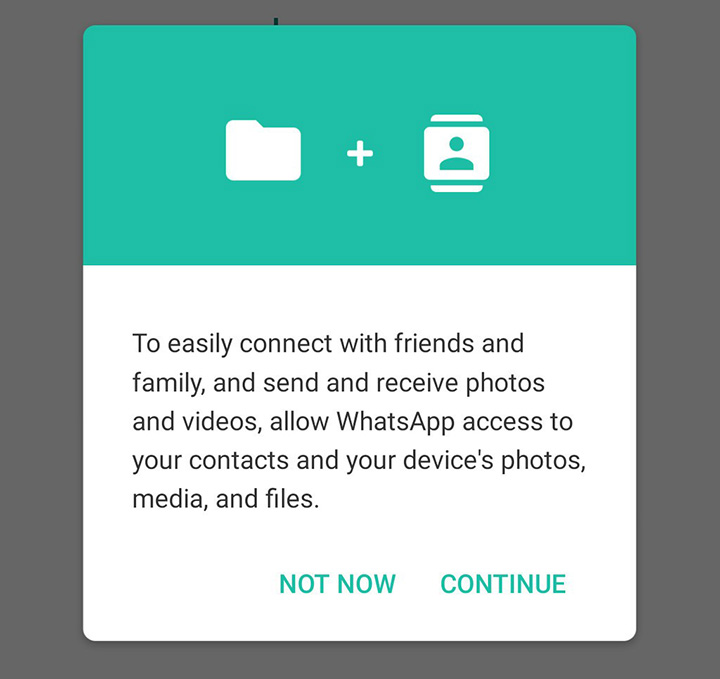
Cuando instale una aplicación nueva y la use por primera vez, puede que intente utilizar uno o más de esos servicios. Su dispositivo no lo permitirá sin su permiso; por ello, le pedirá que permita o deniegue el acceso a través de un mensaje emergente.
Por ejemplo, la primera vez que una aplicación le pida la ubicación desde el teléfono, aparecerá un mensaje emergente pidiéndole que confirme que da su permiso.
Si se trata de un iPhone, le dará las opciones No permitir (Don't Allow) o Permitir (Allow). Si se trata de un teléfono Android, le dará las opciones Denegar (Deny) o Permitir (Allow).
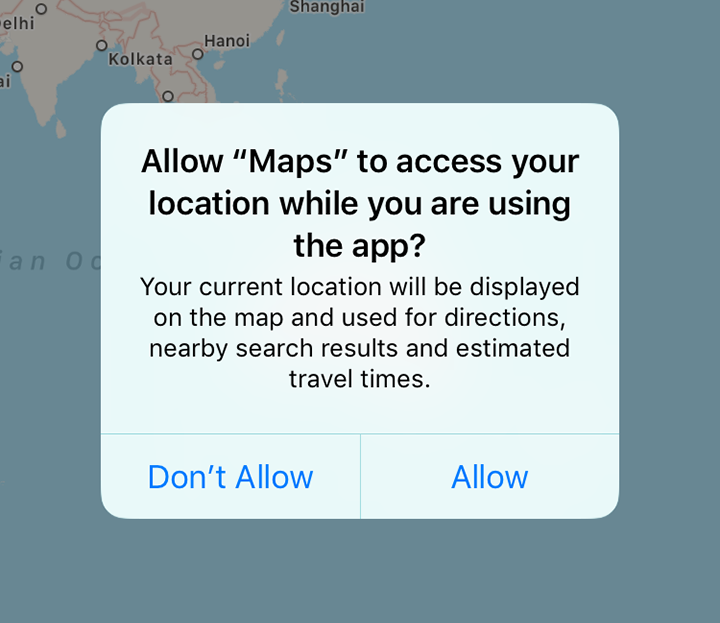
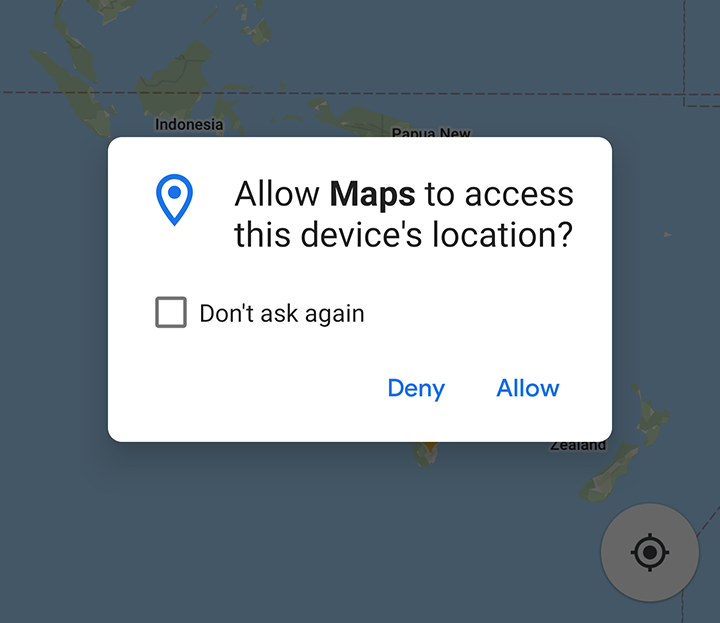
¿Permitir o no permitir?
¿Cuál debería elegir? Primero, pregúntese si es esencial o razonable que la aplicación necesite acceder a esos servicios. Es muy razonable que una aplicación de mapas y otras aplicaciones de navegación necesiten conocer su ubicación. No pueden decirle cómo llegar desde donde está a otro lugar si no saben dónde está
Pero, a veces, las aplicaciones le solicitan permisos innecesarios o inesperados. Cabe esperar que una aplicación de mensajería de SMS necesite hacer llamadas telefónicas. Pero cuando instalamos una aplicación que se suponía que nos iba a guiar por una exposición y esa aplicación quiere hacer llamadas, eso es lo que nos tiene que dar la señal de alarma.
¿Qué debería hacer si el servicio no parece adecuado a la función de la aplicación?
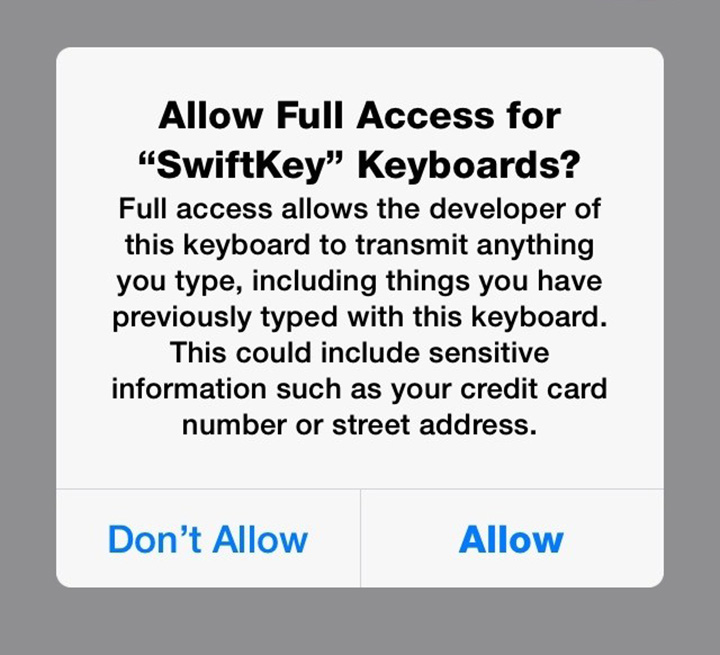
Puede darle a Denegar (Deny) o a No permitir (Don't Allow). Puede permitirlo más tarde si resulta que es importante.
O puede desinstalar la aplicación si eso le preocupa. Eso es lo que hicimos con la aplicación de la guía de la exposición.
Recuadros emergentes de sitios web
Cuando visita algunos sitios web, puede aparecer un recuadro emergente en su pantalla. Puede ser inofensivo o puede ser peligroso. Dependiendo del navegador web de su teléfono inteligente, a veces el cuadro emergente lo genera el teléfono si a este le preocupa su seguridad en el sitio web.
La primera regla general es no fiarse de ningún cuadro emergente que le pida información. Puede estar ofreciéndole algo que usted desea, pero no quiere decir que sea seguro. Puede que su dispositivo o la información personal estén en peligro por algo diseñado con la intención de parecer útil o atractivo.
Uno de los cuadros emergentes más frecuentes no es peligroso, pero puede ser iritante. Muchos sitios web quieren enviarle notificaciones (Send you notifications). Las notificaciones son pequeños mensajes que aparecen en la zona de notificaciones de su tableta o teléfono inteligente. Pueden alertarle sobre noticias, una oferta especial o algo similar. Normalmente, también recibe notificaciones en su teléfono de algunas aplicaciones como el correo electrónico o los mensajes SMS.
En un iPhone o iPad, las notificaciones de los sitios web de Safari están bloqueadas y probablemente no las verá.
En un dispositivo Android, puede ver un recuadro emergente que le pregunte si quiere recibir notificaciones del sitio web.
El cuadro le ofrece dos opciones: Bloquear (Block) y Permitir (Allow).
Como no sabrá de antemano con qué frecuencia el sitio web le enviará notificaciones, recomendamos seleccionar Bloquear (Block).
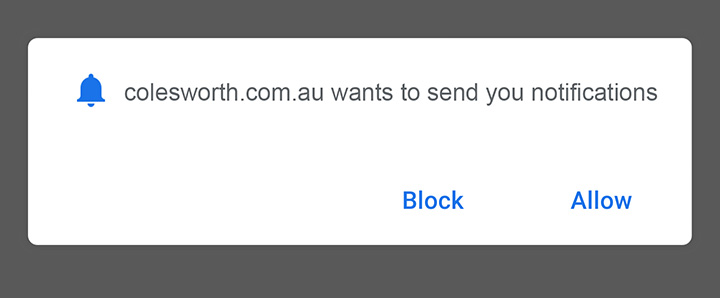
Recuadros emergentes de sitios web no fiables
Otros tipos de recuadros emergentes representan un mayor peligro. A menudo ofrecen recompensas o premios, y a veces fingen que han encontrado un virus peligroso en su teléfono o tableta. Nunca debería confiar en ese tipo de recuadros, no importa lo atractivos que parezcan. Hacer clic en uno de ellos podría provocar que se instale un software dañino en su dispositivo.
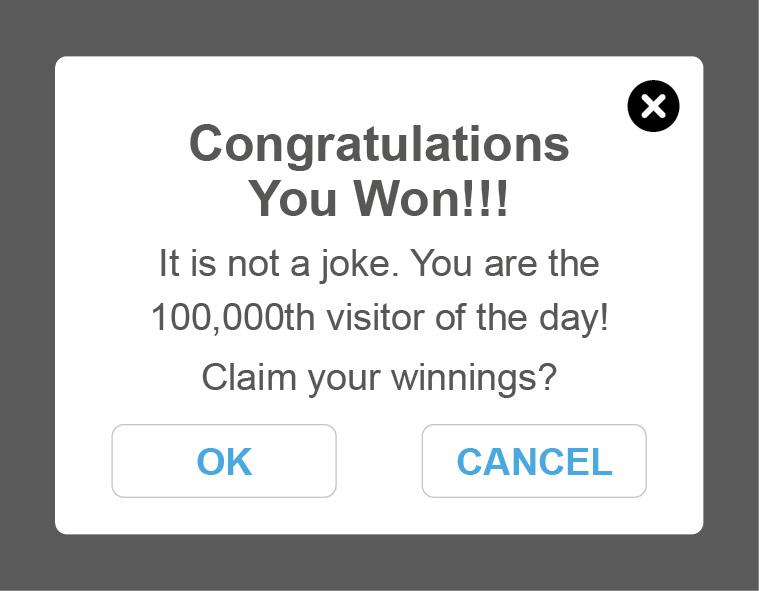
Afortunadamente, es muy probable que no reciba cuadros emergentes directamente de los sitios web, porque la mayoría de los navegadores web de los teléfonos inteligentes y de las tabletas los bloquean de forma automática.
Si encuentra un cuadro emergente de un sitio web mientras navega por Internet, una buena regla general es interactuar con él solo si confía en el sitio web del que procede.
Cerrar un recuadro emergente de sitios web
Otros tipos de recuadros emergentes representan un mayor peligro. A menudo ofrecen recompensas o premios, y a veces fingen que han encontrado un virus peligroso en su teléfono o tableta. Nunca debería confiar en ese tipo de recuadros, no importa lo atractivos que parezcan.
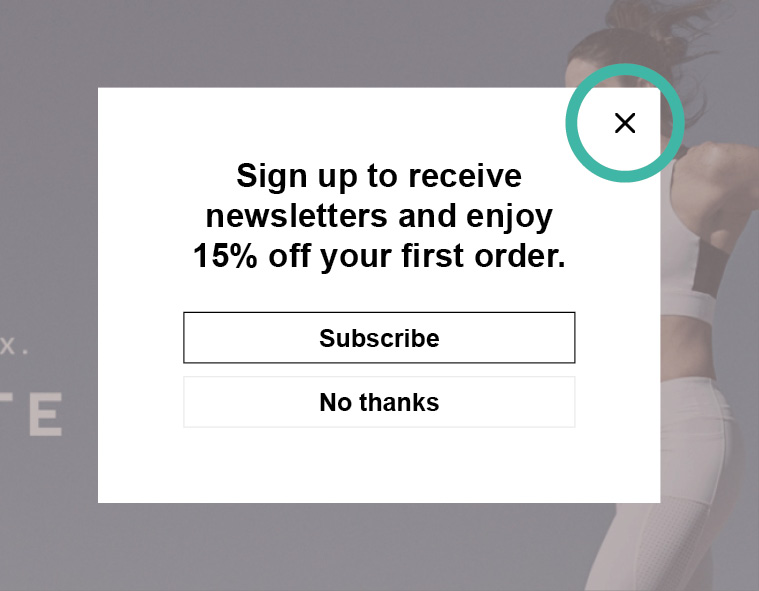
Primer paso. La mayoría de los cuadros emergentes tienen una pequeña x en la esquina superior derecha, llamada botón de cierre.
Puede pulsarlo una vez para cerrar el recuadro emergente. Puede resultar difícil ver la "x" en algunos recuadros, así que mire con atención.
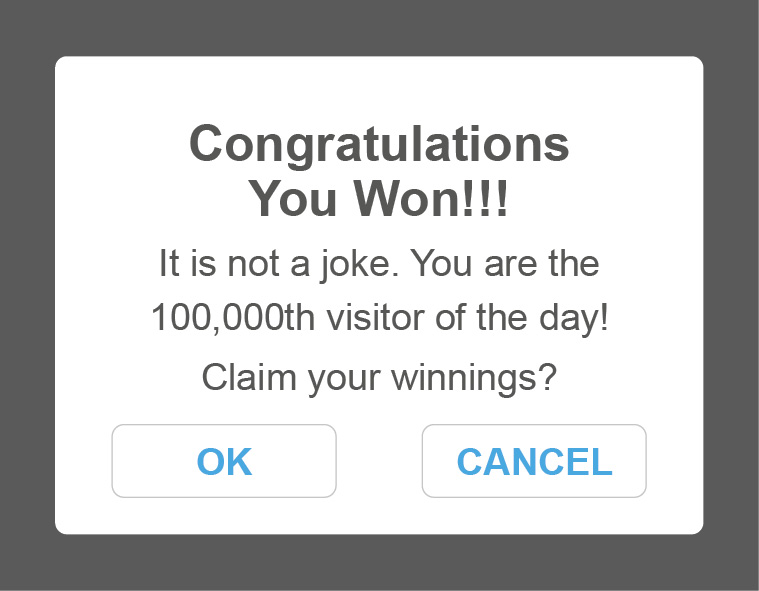
Segundo paso. Si no confía en el cuadro emergente, o este no tiene una pequeña x en la esquina superior derecha, pruebe a tocar en cualquier lugar fuera del cuadro para cerrarlo.
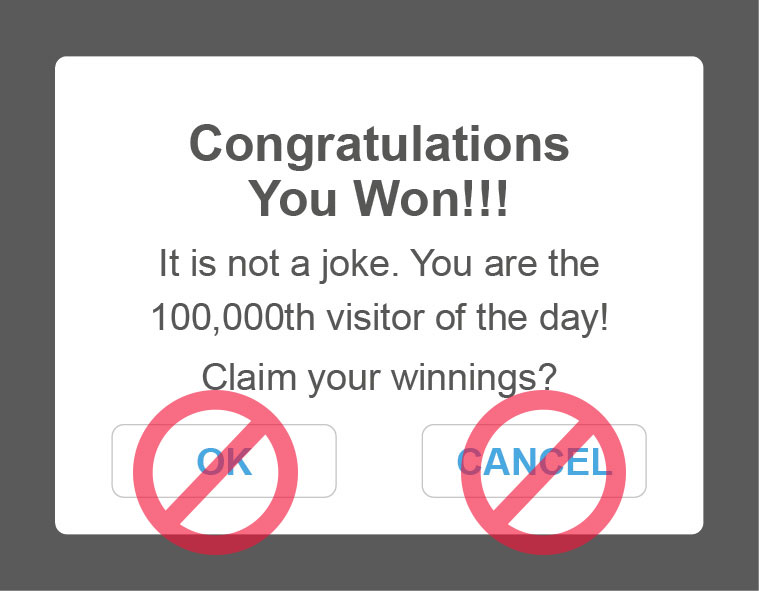
Tercer paso. Si el cuadro emergente aún no ha desaparecido, no caiga en la tentación de tocar ninguno de los botones para que desaparezca. La forma más segura de deshacerse de él es cerrar la página web en la que aparece.
Para ello, cierre la pestaña del navegador. Una pestaña de navegación representa una página del sitio web (conocida como página web) que ha abierto en su navegador web. Veamos cómo encontrar y cerrar una página web que tenga un cuadro emergente molesto.
Cómo cerrar las pestañas del navegador en los dispositivos Apple
Para cerrar una pestaña en Safari, el navegador web por defecto de un iPhone o iPad, toque el icono Pestañas (Tabs), situado en la esquina inferior derecha de la pantalla.
El icono se parece a dos cuadrados superpuestos.
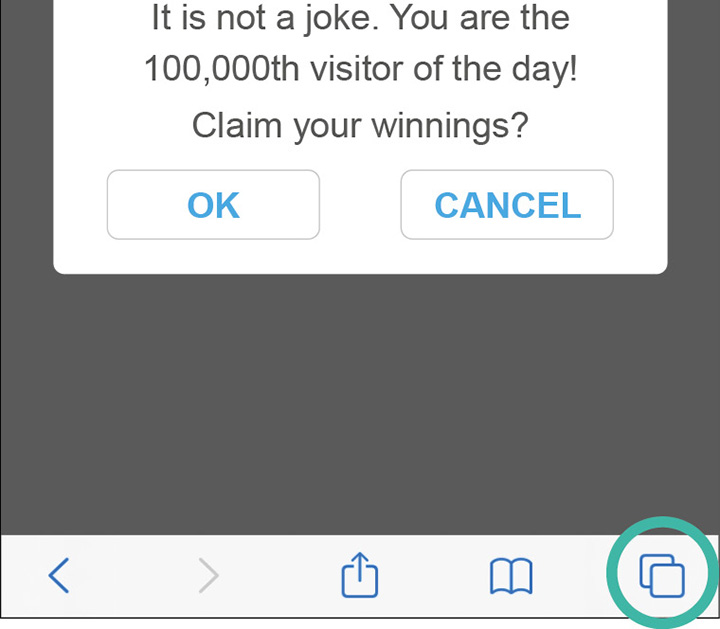
Aparecerá en la pantalla un despliegue de todas las páginas web que tiene abiertas en su tableta o teléfono inteligente. Encuentre la página web que tiene el cuadro emergente y toque la pequeña x situada en la esquina superior izquierda de la página para cerrarla.
Si tiene muchas páginas web abiertas, puede que tenga que desplazarse entre las pestañas para encontrar la que quiere.
Para volver al navegador web, pulse Hecho (Done) en la esquina inferior derecha de la pantalla.
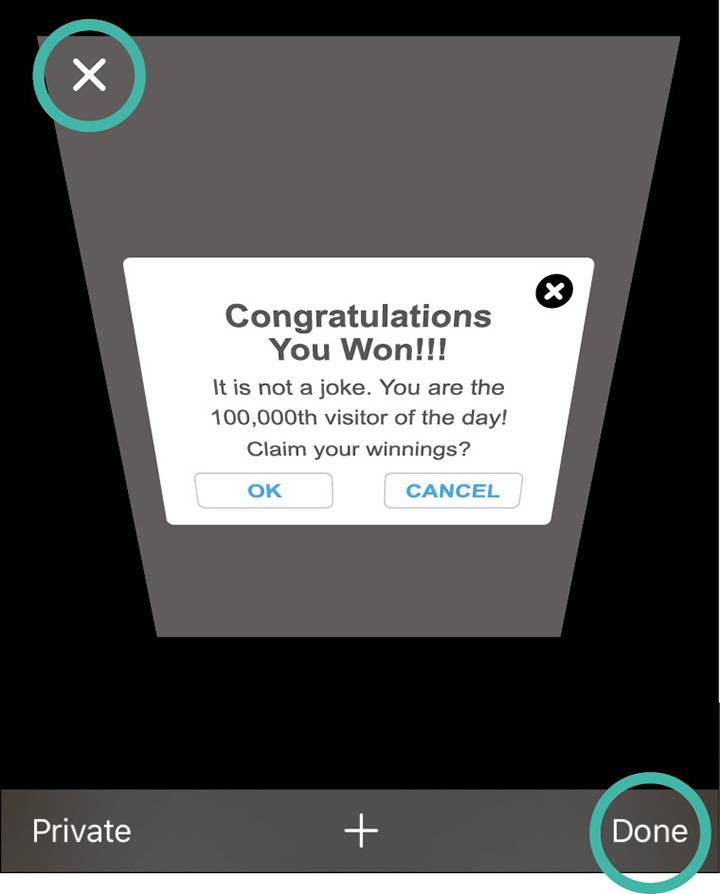
Cómo cerrar las pestañas del navegador en los dispositivos Android
Para cerrar una pestaña en Chrome, el navegador web de los teléfonos y tabletas Android, toque el icono Pestañas (Tabs), situado en la parte superior derecha de la pantalla, junto a los tres puntos verticales. El icono se parece a un cuadrado y puede que tenga un número dentro, representa el número de páginas web que tiene abiertas en su dispositivo.
Las páginas web abiertas aparecerán en su pantalla como una baraja de cartas. Encuentre la página web con el recuadro emergente y pulse la pequeña "x" en la esquina superior derecha para cerrarlo.
Si tiene muchas pestañas abiertas, puede que tenga que desplazarse entre ellas para encontrar la que quiere.
Para regresar al navegador web, pulse de nuevo el icono Pestañas (Tabs).